Share Your views, collections, experience, downloads, Tips and Tricks.
Popular Posts
-
আপনার পিসি হতে সেফম্যাস ট্রজান কিভাবে রিমোভ করবেন - এটা বলার আগে জেনে নেই - আক্রান্ত হলে স্টার্ট আপে এই ট্রজান এক্টিভেট হয় এবং টাস্কবারে দে...
-
প্রায়শই আমরা অফিসে কিঙবা বাসায় একি পিসিতে একাধিক ব্যক্তি ব্যবহার করি। সে সব ক্ষেত্রে একটা গুরুত্বপূর্ণ বিষয় হয়ে দাড়ায় নিজের প্রয়োজনীয় ফাইল ...
-
Category 5(e) (UTP) colour coding table The following table shows the normal colour coding for category 5 cables (4 pair) based on the two ...
Tuesday, September 15, 2009
Few Nice Vector Links: Adobe Illustrator Tutorial
http://vector.tutsplus.com/tutorials/illustration/how-to-make-a-vector-diamond-ring-in-illustrator/
Friday, September 11, 2009
USB Device : Windows delayed write failed ?
I have been using my portable hard disk drive for more than an year now. Its a laptop hard-disk of 2.5 inches, 80GB capacity with a USB 2.0 casing. By now the drive has become nearly full, there is little free space.
Three days back, I got a warning saying
“Windows delayed write failed - Windows was unable to save all the data for the file M:\$Mft. The data has been lost. This error may be caused by a failure of your computer hardware or network connection. Please try to save this data elsewhere.”
For a moment I thought that disk is going faulty, but with some hit and trial, I got it fixed.
Let me share the solution with you.
Fix:
This kind of problem is observed when the drive is almost full and there is some problem being faced by the disk in maintaining the file allocation table. This problem can be fixed in some easy steps:
2. Open My Computer, right click on the USB drive, click on properties.
3. Go to Tools > Error-checking and select option to check now as shown in the image below.
4. This will show a window like the one below. Check the check-boxes to Automatically fix the file system and Scan for and attempt recovery of bad sectors. Click Start.
This scan may take a few minutes to a few hours depending on the disk size and type of file system. Keep patience and let it complete properly. Once this is done, re-start your computer.
Source : http://www.troublefixers.com/delayed-write-failed-error-with-usb-drive/
Download Thumbscrew : USB Write Blocker
Majority of the virus problem which we receive from the readers are those cases which infect the system through pen drives. According to our records about 40 percent of the total computer systems got virus or trojan infection through pen drives and USB portable devices like iPOd, Mp3 players etc.
Yesterday, I found a cool utility called Thumbscrew : USB Write Blocker , you can use this utility to disable writing to your USB drive. You can read full review about the utility here

Let’s see how can you use this utility to protect your drive from viruses
Fix:
Thumbscrew is small handy utility which you can take any where on your pen drive use it to protect your pen drive from viruses on other computer systems by disabling Writing on that system. You can download thumbscrew here.
Follow the procedure below to protect your pen drive from viruses
1. In order to protect your pen drive from viruses you need to create a blank file named autorun.inf through notepad and place it in the root directory.
2. When you insert pen drive on any virus infected computer system it will throw a message that some thing is trying to copy and replace a file located in the root directory of your USB device and that is nothing but a virus.
Source :
http://www.troublefixers.com/disable-data-writing-on-your-usb-drive-to-protect-it-from-viruses/
Windows Shows error "Can not format the pen drive" ?
We have received many problems mentioning that they are not able to format their pen drives. Some of them have written that the pen drive capacity displayed is not correct.
When they try to format the pen drive, Windows Shows error "Can not format the pen drive". There can be more than one reasons behind such problems, some of the common problems are:

1. Virus or trojan infection.
2. Corrupted flash chips on the pen drive (hardware fault)
3. Fake pen drives ! (Many such drives are there in the markets, beware)
Lets see what to do to fix the issues.
Fix:
Virus or trojan infections:
Virus or trojans can run some process that keeps running in background. This not only harms the computer, but also prevents the pen drive from formatting as it shows that the drive is in use. Remove and re-insert the pen drive, don’t double click on drive and cancel autorun operations if it starts automatically. Run a virus scan on pen drive, this will help fix the issue. Now format the pen drive.
Always take precautions while using pen drives on other computers.
he computer detects the pen drive but data on pen drive is not visible as the pen drive is not visible in My Computer ?
You may have faced a problem when you insert your pen drive and it gets detected very easily but it doesn’t show up as a drive icon in My Computer. The computer detects the pen drive but data on pen drive is not visible as the pen drive is not visible in My Computer (Explorer).
This problem occurs mainly when windows XP fails to allocate a drive letter to your portable drive(pen drive). It occurs mostly with new pen drives connected to your computer for the first time. If you face such problem then it may not be the pen drive’s fault, rather it may be windows trouble.
Fix:
You can fix this issue by following some simple steps given below.
1. Click Start, click Run, type compmgmt.msc, and then click OK.
2. In the console tree, click Disk Management. The Disk Management window will appear.
3. On this disk management window, you can see some drives including the portable drive. Right click on your portable drive and click change drive letter and paths.
4. Now assign a new drive letter which is not being used by any of your drives in My Computer.
5. After assigning the new drive letter your portable drive will show up in my computer with other drives
We hope the above solution will help to fix this trouble.
How a virus in your pen drive infects?
We have received lot of problems where computers got infected easily by the viruses in the pen drives, pen drives have become one of the most easiest carriers of various types of viruses these days.
We will tell you how pen drives normally infect your computer systems and how can you open pen drive safely and back up your important data.
How a virus in your pen drive infects?
Most of the active viruses infect your windows system as soon as you double click on the Pen Drive icon in your my computer. As virus always creates a autorun.inf file which is a system ,hidden and a read only file on your pen drive. It point to the main virus file which is also located on the pen drive. When user double clicks on the pen drive files pointed by the autorun.inf got executed which copies the virus files on your system.
The image below shows the Autorun file entries in some special characters when you right click on the drive.

Let’s see how can you protect yourself by following certain practices.
Fix:
Let’s discuss these practices one by one:
1. Disable Autorun on Your Pen Drive:
- Open to Start >> Run and type “gpedit.msc” (without quotes) and press enter. This will open Group policy editor.
- Browse to Administrative templates >> System >> double click on Turn off Autoplay click on Enabled and Under Settings >> Select All Drives in the drop down and click OK (as shown in the image below)

2. Scan Your Pen Drive:
Whenever you insert your pen drive / portable drive into USB port on your system make sure to run a virus scan with your anti virus before opening your pen drive contents in windows explorer.
3. Use FreeCommander:
FreeCommander is again a file explorer like windows explorer, so you just need to download it by clicking here and install it.
After installing open your pen drive through FreeCommander (as shown in the image below)

Source : http://www.troublefixers.com/how-to-protect-your-computer-from-virus-in-pen-drives/
Can not removely safely a pen drive ?
We attach portable USB device like pen drive, memory cards and portable drives etc. on our computer to transfer files from/to your computer.
When you try to remove a USB pen-drive by using “Safely Remove Hardware > Safely remove USB Mass Storage device” option, windows should stop all the read-write operations on the drive so that the drive can be removed.
But sometimes when you try to eject the USB device by using “Safely remove USB Mass Storage device” option, it shows a message box which says:
“The Device Generic volume cannot be stopped right now. Try stopping the device later”
In such case its not safe to remove the pen drive as it can get corrupt or get damaged. Many of us face such problem in removing pen-drive. In this post we will see how to fix such issue.
Let’s see why it happens and the fix
Fix:
This error comes when you have an application which is running from your pen drive or may be some file or document opened from your pen-drive when you are removing your drive.
In short, some file on your pen drive is in use by some other program on that computer. So close all such files or applications and try removing the drive.
Pen drive blocked-disabled at office or college computer - Unblock it
We have observed this problem at may places that you need some data on your pen drive but the USB drive or pen drive does not work. Windows gives a notification

“Found new hardware, USB Mass Storage Device, please install drivers for it.”
Windows will now show a New Hardware Wizard to install the drivers. Lets see in details how we can fix this problem.
Fix:
There are more than one ways in which the USB drives are disabled by Administrators at offices or colleges or schools. These methods are:
1. By Disabling USB Ports from Device Manager.
2. By Tweaking Registry values for USB Mass Storage Devices.
3. By Un-installing the USB Mass Storage Drivers.
We will see how to fix all these situations one by one. But before you begin, you must have administrator rights on that computer to fix the issue.
i) Go to Start > Run, in run prompt type “devmgmt.msc” and press enter. This will open device manager.
ii) Go to Universal Serial bus Controller. See if there are any red colored cross? If yes, right click and enable those USB Ports.

Now try and use the pen drive. If it works fine, then great, else read the next two steps also.
Correct Registry Value for USB Mass Storage device
i) Go to Start > Run , type “regedit” and press enter, this will open registry editor.
ii) Navigate to the key HKEY_LOCAL_MACHINE\SYSTEM\CurrentControlSet\Services\USBSTOR
iii) Double-click on the “Start” key to modify its value, change the value to 3 and press OK.
Source : http://www.troublefixers.com/pen-drive-locked-at-office-or-college-computer-unlock-it/
Pen Drive doesn’t show up as a drive icon in My Computer ?
You may have faced a problem when you insert your pen drive and it gets detected very easily but it doesn’t show up as a drive icon in My Computer. The computer detects the pen drive but data on pen drive is not visible as the pen drive is not visible in My Computer (Explorer).
This problem occurs mainly when windows XP fails to allocate a drive letter to your portable drive(pen drive). It occurs mostly with new pen drives connected to your computer for the first time. If you face such problem then it may not be the pen drive’s fault, rather it may be windows trouble.
Fix:
You can fix this issue by following some simple steps given below.
1. Click Start, click Run, type compmgmt.msc, and then click OK.
2. In the console tree, click Disk Management. The Disk Management window will appear.
3. On this disk management window, you can see some drives including the portable drive. Right click on your portable drive and click change drive letter and paths.
4. Now a assign a new drive letter which is not being used by any of your drives in My Computer.
5. After assigning the new drive letter your portable drive will show up in my computer with other drives
My computer does not detect pen drives and other USB devices like iPod or external hard drive
In normal cases when you think your system is not detecting pen drives, it could be a case when your computer detects your pen drive but does not show up in my computer.
Method 1:
This could be due to no free drive letter has been assigned to your pen drive.Method 2:
If none of your USB devices detect ,this could be due to wrong registry entries. i.e you need to delete UpperFilters and the LowerFilters registry values.
Method 2:
If none of your USB devices detect ,this could be due to wrong registry entries. i.e you need to delete UpperFilters and the LowerFilters registry values.
Follow the procedure listed below to correct your registry:
1. Open Start >> Run, and type "regedit" (without double quotes), and click OK.
2. Locate UpperFilters registry value. it resides in the following registry subkey:
HKEY_LOCAL_MACHINE\SYSTEM\CurrentControlSet\Control\Class\{4D36E980-E325-11CE-BFC1-08002BE10318}
3. Click on Edit menu, and select Delete and click OK.
Note: If you receive an error when you try to delete the registry subkey, you may not have correct permissions to edit the subkey.
4. Locate LowerFilters registry value. It resides in the following registry subkey:
HKEY_LOCAL_MACHINE\SYSTEM\CurrentControlSet\Control\Class\{4D36E967-E325-11CE-BFC1-08002BE10318}
5. Click on Edit menu, and select Delete and click OK.
6. Exit Registry Editor and restart your system.
Top 10 USB drive / pen drive related problems and fixes:
Top 10 USB drive / pen drive related problems and fixes:
Lets see a short summary of each problem and the fix:
Fix:
- Computer Does Not Detect Pen Drive or USB Drive or i-pod : This kind of problem is faced due to some bad registry settings. After you fix up the registry, the USB drive will work fine.
- Pen Drive or USB Mass storage device disabled at office or college or school: At many offices and colleges, the IT people disable or block the use of pen drives.
- Problem in removing pen drive: When you try to remove the pen drive via safely remove hardware option, it gives error “Generic volume can not be stopped right now”. It may damage your pen drive if it is removed without stopping it properly.
- Protect computer from virus in pen drive: Many of the deadly viruses spread easily through use of pen drive.
- USB drive is detected, but not shown in My Computer: This kind of problem is also seen in cases of conflict over drive letter assignment by windows. The drive is there and detected but without a valid drive letter assigned to it.
- Problem in formatting pen drive: Sometimes when you try to format the pen drive, you might see an error which says “Can not format the drive”. There can be several reasons for this.
- USB Device has Malfunctioned: This one of the unusual warnings which you get sometimes, the solutions to this problems sounds silly, but it works. See the solution in this blog later.
- Delayed Write failed error: This is another kind of error which is more common with USB hard drives due to some error in File allocation table. This problem can be fixed by following few simple steps.
- Disable data writing on pen drive: This is one of the articles which tells you how you can stop data writing on your pen drive on a particular computer. This will save the drive from getting virus infections.
- Fixed SATA Drive shown in removable USB drive list: This problem we have recently seen for many users. This is a kind for feature in a certain RAID configuration, but annoys many users.
Pen Drive Data Recovery Software : Download Demo
It is used to - restore recover and retrieve lost missing deleted formatted or corrupted Data files and folders from damaged Logically bad crashed memory stick usb thumb drive pen drive dongle external usb hard disk Drive or other usb removable disk drive. Software also includes support for compact flash memory card multimedia card SD card removable microdrive smart drive media flash card memory etc. Memory stick Data recovery Software recovers files and folders music pictures video digital image pictures photo images data file and directory and other data from your removable storage usb media including lost due to accidental deletion, format, corruption, Virus attack, damaged file system etc. Features:: * Ensures data recovery even from accidentally formatted removable media and Deleted files and folders. * Supports all type of usb drives and memory sticks including Apacer AVB Kingmax Lexar PenDrive PQI Ridata Supermedia Super Flash Transcend Apacer Kingston Sony generic Corsair PNY Simple Ritek Crucial Dane-Elec Viking SanDisk in all capacities e.g. 64MB 128MB 256MB 512MB 1GB 2GB 4GB etc * Data Retrieval Support for both type of formatting and Deletion either by Microsoft Windows or Apple Macintosh OSX. * Retrieve and Restore corrupted files and folders damaged due to human error or any Virus Generated Data Loss. * Recovers Data even if DRIVE NOT FORMATTED message is displayed by your Computer while accessing USB removable media in My Computer and usb device Volume is not Recognized by the System because file system is not detected. * Easiest Data retrieval software to restore lost data, recover formatted or damaged files before you fix and repair your corrupted storage device.
Download Demo Version from here ==>
or from here
Rapidshare Link
Sunday, July 26, 2009
Do I have to connect all 8 wires of a LAN cable ?
Beware: You are taking a RISK that in the future some genius may invent a fantastic application for one or more of these pairs and you may have to re-wire. Whether you consider this a high or low risk is a personal decision.
Can I run a LAN and telephones on the same LAN cable. ?
When wiring an analog telephone line on a LAN cable the following notes may help:
- All the LAN cabling MUST be category 5, 5e or higher.
- A normal analog phone uses 2 wires or one pair.
- If you are installing the cable and there is no EXISTING telephone connection on this cable use either spare PAIR of wires blue/blue-white OR brown/brown-white for each analog line.
- If the cable has an EXISTING telephone wiring connection find the other end of the cable and confirm that it is using either the blue/blue-white or brown/brown-white if so proceed as per 3 above, if NOT move the wiring to use either of these spare pairs (failure to do this will leave you with non-standard LAN wiring which will only lead to confusion in the future).
COLOR-CODE STANDARDS

Note that the TX (transmitter) pins are connected to corresponding RX (receiver) pins, plus to plus and minus to minus. And that you must use a crossover cable to connect units with identical interfaces. If you use a straight-through cable, one of the two units must, in effect, perform the cross-over function.
|
|

Note that pins 4, 5, 7, and 8 and the blue and brown pairs are not used in either standard. Quite contrary to what you may read elsewhere, these pins and wires are not used or required to implement 100BASE-TX duplexing--they are just plain wasted.
However, the actual cables are not physically that simple. In the diagrams, the orange pair of wires are not adjacent. The blue pair is upside-down. The right ends match RJ-45 jacks and the left ends do not. If, for example, we invert the left side of the 568A "straight"-thru cable to match a 568A jack--put one 180° twist in the entire cable from end-to-end--and twist together and rearrange the appropriate pairs, we get the following can-of-worms:
 This further emphasizes, I hope, the importance of the word "twist" in making network cables which will work. You cannot use an flat-untwisted telephone cable for a network cable. Furthermore, you must use a pair of twisted wires to connect a set of transmitter pins to their corresponding receiver pins. You cannot use a wire from one pair and another wire from a different pair.
This further emphasizes, I hope, the importance of the word "twist" in making network cables which will work. You cannot use an flat-untwisted telephone cable for a network cable. Furthermore, you must use a pair of twisted wires to connect a set of transmitter pins to their corresponding receiver pins. You cannot use a wire from one pair and another wire from a different pair.
Keeping the above principles in mind, we can simplify the diagram for a 568A straight-thru cable by untwisting the wires, except the 180° twist in the entire cable, and bending the ends upward. Likewise, if we exchange the green and orange pairs in the 568A diagram we will get a simplified diagram for a 568B straight-thru cable. If we cross the green and orange pairs in the 568A diagram we will arrive at a simplified diagram for a crossover cable. All three are shown below.

Hub vs Switch
The price difference between a Switch and a Hub is almost vanishly small these days. Unless budget really is a key issue we would suggest a Switch. They come in all kinds of sizes 4, 5, 8, 16 and 24 ports. some have the ports at the back and leds at the front, others put both at the front.

RJ45 and LEDS at front

RJ45 at Rear LEDS at front
The general specification - irrespective of whether its a switch or hub - is:
- Minimum number of ports equal to the most systems you can think of connecting plus some (say 2) ('cos you are going to change your mind!)
- 10/100 Mbit/s auto sensing
- LINK LED for each port
- 10/100 LED for each port
They typically come with lots of other features e.g. Full/Half Duplex, managed or unmanaged - your budget will figure out what else you want or can afford.
Shielded Twisted Pair
Shielded Twisted Pair (STP) comes in a variety of formats. It is typically used in three applications:
Where there is significant EMI in the environment such as caused by high-powered electric motors (elevator shafts), flourescent lighting etc. Additionally where there is significant Alien Crosstalk (ANEXT) such as in very high speed (gigabit and 10gb) LANs. In this case the ethernet signals in the cable are protected against external interference from either adjacent pairs or the environment.
Where there is extremely sensitive electrical/electronic equipment in the surrounding environment or where security requirements demand elimination of eavesdropping possibilities from radiated LAN signals (TEMPEST). In this case the ethernet signals in the cable are contained and prevented from polluting, or escaping into, the external environment.
Where maximum performance - either speed or distance - is required. As Ethernet speeds continue to increase either fiber or Shielded Twisted Pair is becoming increasingly common, for instance, to reach 100m distances at 10Gb speeds on copper will require shielded cable (limited to 55m for UTP).
Shielded cable comes in three broad types with a confusing range of terminology:
Where there is a single foil (FTP - Foil Twisted Pair) or braided (ScTP - Screened Twisted Pair) shield inside the jacket covering all four pairs.
Where there is a foil shield covering each pair. This is frequently refered to as PiMF (Pairs in Metal Foil) and is designed primarily to eliminate Alien Cross-talk (ANEXT) from adjacent pairs.
Where there is a foil shield covering each pair and a (Foil or Braided) shield covering the whaoe cable. This is frequently refered to as SSTP (Double Shield Twisted Pair) or even PiMF - since many manufacturers also add a jacket shield to foil covered pair cables.
In almost all cases there is a single ground wire (called a drain) which allows for connection to secondary grounding sources.
The diagram below illustrates the differences:
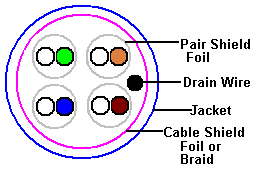
Notes:
Shielded cable of any variety has a greater diameter than UTP and will therefore occupy more space in cable ducting and raceways.
Connecting shielded cable is more complex and time consuming - but not execessively so - than conventional UTP. Manufacturers specifications vary enormously, expecially with respect to grounding, and should be followed closely.
In shielded cable installations the jacks and receptacles are typically made of metal and the cable shield (foil or braid) is connected electrically to the connector and thence through the receptable to a suitable ground.
Foil covered pairs are typically not connected to ground and thus provide only alien crosstalk immunity from adjacent pairs.
Manufacturers specifications and measurements suggest that shielded cables do NOT create antenna effects - indeed experiments show that UTP creates a substantially greater antenna effect (~40db) over correctly grounded shielded cables.
Even ungrounded shielded cables provide better performance (by ~20db) than conventional unshielded twisted pair (UTP).
The drain wire provides a secondary or auxiliary ground method where metallic path grounding is provided by the connectors and, as such, is optional. In cases where metal connectors are not being used the drain wire may be used as the primary grounding method and needs to be routed independantly to a suitable ground.
RJ45 Connections - Some Basic Hints
- The RJ45 connector is the critical connection - always use the highest quality connectors you can afford. The most common cause of connection faults are bad connectors.
There are different connectors for stranded and solid cable and manufacturers do not always do a good job at differentiating them. Spend the time to make sure you have the right connector type. If you use the wrong type of connector the cable may or may not work initially but it will almost certainly fail very quickly.
- Make and test practice cables until you get it right every time - especially before you destroy a cable you just spend 2 hours fitting.
- When cutting the exterior cover of the cable be very careful not to cut the insulation cover of the conductors since this can cause shorts - bottom line: the cable won't work.
- Expose a maximum of 1 inch of individual conductors when preparing the cable for connection.
- Line up all the conductors according to the wiring standard you are using.
- Measure the cable and trim the conductor ends so they are are all the same length and no individual conductor wire is visible outside the plastic cover of the RJ45 connector.
- Carefully slide the prepared cable into the RJ45 connector making sure the end of the conductors reaches the end of the RJ45 connector.
- Using the crimp tool make the connection using one firm squeeze operation.
- Test the cable before fitting if possible.
RJ45 Male Connector Pin Numbering
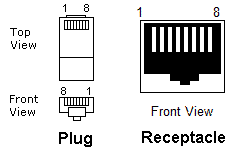
1000base-T Gigabit Ethernet
1000base-T is the copper based version of the gigabit Ethernet standard defined by 802.3ab which, since it is over 6 months old, is available free of charge from the enlightened IEEE. Great work. In passing, if you want to see sophistry raised to an art form read the EIA's justification for charging for their specifications. (Note: The original EIA statement is unfortunately no longer avilable on-line. This is a great loss to both the development of the English language in general, and comedy writing in particular.) The following notes apply to the 1000base-T spec:
The standard defines auto-negotiation of speed between 10, 100 and 1000 Mbit/s so the speed will fall to the maximum supported by both ends - ensuring inter-working with existing installations.
The cable specification base-line is ANSI/TIA/EIA-568-A-1995 (which you have to pay for). This means that if you know your cat5 cable was manufactured to this standard (there was a lower spec 1991 version of this specification) then it will support Gigabit Ethernet. Cat5 cable manufactured to the old specification may work or it may not - you need to run some tests. Cat5e and cat6 being higher spec cables will clearly support Gigabit Ethernet.
Maximum runs are the standard 100m (~300ft).
Gigabit Ethernet uses all 4 pairs (8 conductors). The transmission scheme is radically different (PAM-5 a 5 level amplitude modulation scheme) and each conductor is used for send and receive.
Crossed Gigabit Ethernet cables must cross all 4 pairs.
100base-T Crossed cable (PC to PC or HUB to HUB)
Crossed cables are used to connect PCs to one other PC or to connect a HUB to a HUB. Crossed cable are sometimes called Crossover, Patch or Jumper cables. If your connection is PC to HUB you MUST use a Straight cable.
The following description shows the wiring at both ends (male RJ45 connectors) of the crossed cable. Note: The diagrams below shows crossing of all 4 pairs and allows for the use of cat3/4 cables with 100m LANs (100base-T4). Pairs 4,5 and 7,8 do not NEED to be crossed in 100base-TX wiring. See notes below.

We use RED for crossed cables (or more commonly now a red heat-shrink collar at each end).
NOTES:
- All our crossed wiring is now done to the 100base-T4 spec (uses all 4 pairs, 8 conductors) which you can use with 10base-T networks - but NOT necessarily the other way around.
- Many commercial 100m LAN cables seem not to cross pairs 4,5 and 7,8. If there is no cat3/4 wiring in the network this perfectly acceptable.
- Gigabit Ethernet uses all 4 pairs so requires the full 4 pair (8 conductor) cross configuration (shown above).
- If you are using Power-over-Ethernet (802.3af) then Mode A or Alternative A uses pairs 1,2 and 3,6 for both signals and power. Mode B or alternative B uses 4,5 and 7,8 to carry power. In all cases the spec calls for polarity insensitive implementation (using a diode bridge) and therefore crossing or not crossing pairs 4,5 and 7,8 will have no effect.
100base-T Straight Cable (PC to HUB/SWITCH)
Straight cables are used to connect PCs or other equipment to a HUB or Switch. If your connection is PC to PC or HUB to HUB you MUST use a Crossed cable.
The following cable description is for the wiring of BOTH ends (RJ45 Male connectors) with your category 5 wiring colors (TIA/EIA 568A or 568B though the example uses 568B colors).
| Pin No. | conductor color | Name |
| 1 | white and orange | TX_D1+ |
| 2 | orange | TX_D1- |
| 3 | white and green | RX_D2+ |
| 4 | blue | BI_D3+ ** |
| 5 | white and blue | BI_D3- ** |
| 6 | green | RX_D2- |
| 7 | white and brown | BI_D4+ ** |
| 8 | brown | BI_D4- ** |
We use BLUE for 100baseT straight cables.
NOTES:
Wires marked ** are ABSOLUTELY NECESSARY for 100Base-T4 networks - used when any combination of category 3/4/5 cables are present, when using 1000base-T (GigE) and MAY be required for Power-over-Ethernet (PoE) - see below.
Wires marked ** are not essential for 100Base-TX (using cat 5/5e ONLY cables) and CAN be used for other purposes, for example, telephony but, and our LAN plus Telephony article before you wire your entire neighbourhood for surround sound.
The Power-over-Ethernet spec (802.3af) allows three schemes where power may be supplied. Two of these schemes use pairs 4,5 and 7,8 (marked ** in above table) for power (called Midspan PSE and Alternative B or Mode B), one scheme uses ONLY pairs 1,2 and 3,6 (Endpoint PSE, Alternative A or Mode A) for both signals and power. Depending on which scheme you use pairs 4,5 and 7,8 may be required.
All our wiring is now done to the 100base-T4 spec which you can use with 10baseT networks - but NOT the other way around.
10baseT Crossed cable (PC to PC or HUB to HUB)
Crossed cables are used to connect PCs to one other PC or to connect a HUB to a HUB. Crossed cables are sometimes called Crossover, Patch or Jumper cables. If your connection is PC to HUB you MUST use a Straight cable.
The following description shows the wiring at both ends (male RJ45 connectors) of the crossed cable.
| One end RJ45 Male | Other end RJ45 Male |
| 1 | 3 |
| 2 | 6 |
| 3 | 1 |
| 4 * | 5 * |
| 5 * | 4 * |
| 6 | 2 |
| 7 * | 8 * |
| 8 * | 7 * |
NOTES:
- Items marked * are not necessary for 10M LANs but since you will be moving shortly to 100MB LANs (won't you) you will save yourself a LOT OF TIME finding crappy cable (that you made) that does not work. Instead we suggest you wire to 100BaseT standards.
- We use RED for crossed cables (or more commonly now a red heat-shrink collar at each end).
- All our crossed wiring is done to the 100base-T4 spec which you can use with 10baseT networks - but NOT always the other way around.
10baseT Straight Cable (PC to HUB/SWITCH)
Straight cables are used to connect PCs or other equipment to a HUB or Switch. If your connection is PC to PC or HUB to HUB you MUST use a Crossed cable.
The following cable description is for the wiring of both ends (RJ45 Male connectors) with the 568B category 5(e) wiring colors you could, of course, use the 568A colour scheme.
| Pin No. | strand color | Name |
| 1 | white and orange | TX+ |
| 2 | orange | TX- |
| 3 | white and green | RX+ |
| 4 | NC | * |
| 5 | NC | * |
| 6 | green | RX- |
| 7 | NC | * |
| 8 | NC | * |
NOTE: Items marked * are not necessary for 10M LANs (10base-T) but since you will be moving shortly to 100MB LANs (won't you) you will save yourself a LOT OF TIME finding crappy cable (that you made) that does not work. Instead we suggest you wire to 100Base-T4 standards. After all you gotta stick the ends somewhere man.
We use BLUE for 10base-T straight cables. NOTE: All our wiring is now done to the 100base-T4 spec which you can use with 10base-T networks - but NOT necessarily the other way around.
Category 5(e) (UTP) colour coding table
Category 5(e) (UTP) colour coding table
The following table shows the normal colour coding for category 5 cables (4 pair) based on the two standards supported by TIA/EIA.
These standards apply to the color code used within any SINGLE cable run - BOTH ENDS MUST USE THE SAME STANDARD. However, since they both use the same pinout at the connectors you can mix 568A and 568B cables in any installation.
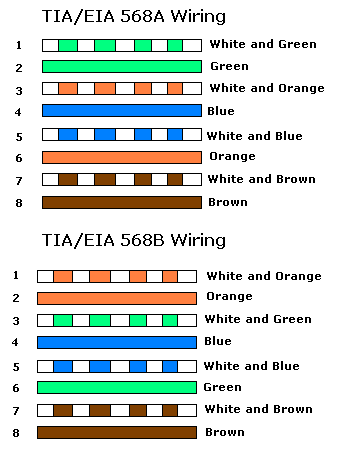
Crossed and Straight cables - when to use them


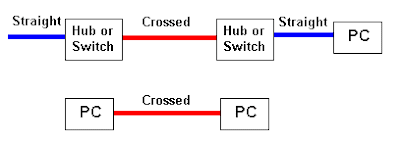
Notes:
1. We show Straight cables as BLUE and Crossed as RED. That is our convention. The cable color can be anything you choose or, more likely, the vendor decides.
2. To avoid the need for Crossed cables many vendors provide UPLINK ports on Hubs or Switches - these are specially designed to allow the use of a STRAIGHT cable when connecting back-to-back Hubs or Switches. Read the manufacturers documentation carefully.
3.
Increasingly vendor hubs (can you still buy them) and switches will auto-detect the connection type and internally switch the connectors so that STRAIGHT cables can be used everywhere.
up icon
Basic Lan Concepts
Basic Notes on Lan:
LAN cables are generically called UTP (Unshielded Twisted Pair) and are identified with a category rating. When installing new cable, unless there is a very good reason not to, you should be using category 5, 5e or 6 UTP which is rated for both 10 and 100mb LAN operation.
UTP comes in two forms SOLID or STRANDED. SOLID refers to the fact that each internal conductor is made up of a single (solid!) wire, STRANDED means that each conductor is made up of multiple smaller wires. Stranded cable (which is typically more expensive) has a smaller 'bend- radius' (you can squeeze the cable round tighter corners with lower loss) and due to its flexibility should be used where you plug and unplug the cable frequently. All other things being equal the performance of both types of cable is the same. In general, solid cable is used for backbone wiring and stranded for PC to wall plug (patch) cables. Beware: Each type of wire, solid or stranded, needs its own connector type.
There is NO excuse with all the choice of color cable and other techniques available to-day for not being able to visually spot the difference between at least a straight and a crossed cable before you spend 1 hour fitting the wrong cable into your network. For cheap-skates (which includes us) you can get heat-shrink colour tubing in a slew of colours which you fit on each end of the cable beside the connector to indicate the wiring type and standard instead of using different coloured cables. The advantage of this scheme is that when you change your wiring standard you can just change the sleeve colour - you don't have to rip out the cable. Disadvantage: You have to remember to put the tubing on BEFORE the connector!
You CAN use 100base-TX wiring with a 10base-T network (but not always the other way round). In general ALWAYS use 100baseTX/T4 wiring standards.
If you are using category 5, 5e or 6 wiring EVERYWHERE you can use the 100base-TX standard (this only uses 2 pairs , 4 conductors). Most of the information below assumes you are using category 5, 5e or 6 cables.
If you are using category 3 or 4 cables with 100M LANs ANYWHERE you MUST use the 100Base-T4 standard and this has ADDITIONAL RESTRICTIONS documented throughout (it uses all 4 pairs, 8 conductors). LAN connections/pinouts are defined by IEEE 802.3u.
Maximum LAN cable runs are 100 meters (~300ft).
Tuesday, May 12, 2009
Free Illustrator staffs
Sunday, April 26, 2009
মজিলা ফায়ারফক্সের কিছু টিপস
আজ মজিলা ফায়ারফক্স এর কিছু সাধারণ টিপস নিয়ে আলোচনা করব
প্রথমে বলি এবাউট কনফিগ এর কথা । এখানে গিয়ে অনেক সেটিংস নিজেদের সুবিধামত পরিবর্তন করে নেয়া যায়। ব্রাউজারের এড্রেসবারে about:config টাইপ করুনএন্টার দিন। দেখুন - কী আছে ......
এর পর বলি - দ্রুত কীভাবে একের পর এক ব্রাউজিং ট্যাব খূলবেন। কীবোর্ড শর্টকার্ট হচ্ছে - CTRL + T
আর তৃতীয় আরেকটি টিপস বলি -
অনেকগুলো ব্রাউজিং ট্যাব খোলা থাকলে একের পর এক ট্যাবে যেতে হলে কীবোর্ড শর্টকার্ট :
ধরে রাখুন CTRL + # [ # অর্থ ১-৯ সংখ্যা] এখানে # হচ্ছে ব্রাউজিং ট্যাবের সংখ্যা ।
অন্য আরেকটির কথা বলি এবার : -
কোন লিংক আলাদা একটি ট্যাবে খুলতে চাইলে লিংকটি মাউস দিয়ে ক্লিক করার সময় CTRL ধরে রাখুন আর অন্য একটি আলাদা ব্রাউজিং উইন্ডোতে খুলতে চাইলে মাউস দিয়ে ক্লিক করার সময় SHIFT ধরে রাখুন।
- এরকম অনেক সাধারণ টিপস আছে যা দিয়ে আমরা আমাদের পিসি ব্যবহার কিঙবা নেট ব্রাউজিং সহজ এবং স্মুথ করে ফেলতে পারি।
[এই সাধারণ টিপসগুলির অনেককিছুই অনেকেই হয়ত জানেন, তবে যারা জানেন তাদের কাছ হতে আরো এডভান্স পেতে পারি আমরা এই পোস্টের আলোচনায় আর যারা জানেন না তারা হয়ত উপকৃত হবেন এ দ্বারা]
Wednesday, April 22, 2009
Microsoft Word Shortcut Keys
| Shortcut Keys | Description |
| Ctrl + A | Select all contents of the page. |
| Ctrl + B | Bold highlighted selection. |
| Ctrl + C | Copy selected text. |
| Ctrl + X | Cut selected text. |
| Ctrl + P | Open the print window. |
| Ctrl + F | Open find box. |
| Ctrl + I | Italic highlighted selection. |
| Ctrl + K | Insert link. |
| Ctrl + U | Underline highlighted selection. |
| Ctrl + V | Paste. |
| Ctrl + Y | Redo the last action performed. |
| Ctrl + Z | Undo last action. |
| Ctrl + L | Aligns the line or selected text to the left of the screen. |
| Ctrl + E | Aligns the line or selected text to the center of the screen. |
| Ctrl + R | Aligns the line or selected text to the right of the screen. |
| Ctrl + M | Indent the paragraph. |
| Ctrl + Shift + F | Change the font. |
| Ctrl + Shift + > | Increase selected font +1pts up to 12pt and then increases font +2pts. |
| Ctrl + ] | Increase selected font +1pts. |
| Ctrl + Shift + < | Decrease selected font -1pts if 12pt or lower, if above 12 decreases font by +2pt. |
| Ctrl + [ | Decrease selected font -1pts. |
| Ctrl + Shift + * | View or hide non printing characters. |
| Ctrl + | Moves one word to the left. |
| Ctrl + | Moves one word to the right. |
| Ctrl + | Moves to the beginning of the line or paragraph. |
| Ctrl + | Moves to the end of the paragraph. |
| Ctrl + Del | Deletes word to right of cursor. |
| Ctrl + Backspace | Deletes word to left of cursor. |
| Ctrl + End | Moves the cursor to the end of the document. |
| Ctrl + Home | Moves the cursor to the beginning of the document. |
| Ctrl + Spacebar | Reset highlighted text to the default font. |
| Ctrl + 1 | Single-space lines. |
| Ctrl + 2 | Double-space lines. |
| Ctrl + 5 | 1.5-line spacing. |
| Ctrl + Alt + 1 | Changes text to heading 1. |
| Ctrl + Alt + 2 | Changes text to heading 2. |
| Ctrl + Alt + 3 | Changes text to heading 3. |
| Ctrl + F1 | Open the Task Pane. |
| F1 | Open Help. |
| Alt + Ctrl + F2 | Open new document. |
| Ctrl + F2 | Display the print preview. |
| Shift + F3 | Change the text in Microsoft Word from upper to lower case or a capital letter at the beginning of every word. |
| Shift + Insert | Paste. |
| F4 | Repeat the last action performed (Word 2000+) |
| F5 | Open the find, replace, and go to window in Microsoft Word. |
| Ctrl + Shift + F6 | Opens to another open Microsoft Word document. |
| F7 | Spell and grammar check selected text and/or document. |
| Shift + F7 | Runs a Thesaurus check on the word highlighted. |
| F12 | Save as. |
| Shift + F12 | Save. |
| Ctrl + Shift + F12 | Prints the document. |
| Alt + Shift + D | Insert the current date. |
| Alt + Shift + T | Insert the current time. |
Microsoft Excel Shortcut Keys
| F2 | Edit the selected cell. |
| F5 | Goto a specific cell. For example, C6. |
| F7 | Spell check selected text and/or document. |
| F11 | Create chart. |
| Ctrl + Shift + ; | Enter the current time. |
| Ctrl + ; | Enter the current date. |
| Alt + Shift + F1 | Insert New Worksheet. |
| Shift + F3 | Open the Excel formula window. |
| Shift + F5 | Bring up search box. |
| Ctrl + A | Select all contents of the worksheet. |
| Ctrl + B | Bold highlighted selection. |
| Ctrl + I | Italic highlighted selection. |
| Ctrl + K | Insert link. |
| Ctrl + U | Underline highlighted selection. |
| Ctrl + 5 | Strikethrough highlighted selection. |
| Ctrl + P | Bring up the print dialog box to begin printing. |
| Ctrl + Z | Undo last action. |
| Ctrl + F9 | Minimize current window. |
| Ctrl + F10 | Maximize currently selected window. |
| Ctrl + F6 | Switch between open workbooks / windows. |
| Ctrl + Page up | Move between Excel work sheets in the same Excel document. |
| Ctrl + Page down | Move between Excel work sheets in the same Excel document. |
| Ctrl + Tab | Move between Two or more open Excel files. |
| Alt + = | Create a formula to sum all of the above cells |
| Ctrl + ' | Insert the value of the above cell into cell currently selected. |
| Ctrl + Shift + ! | Format number in comma format. |
| Ctrl + Shift + $ | Format number in currency format. |
| Ctrl + Shift + # | Format number in date format. |
| Ctrl + Shift + % | Format number in percentage format. |
| Ctrl + Shift + ^ | Format number in scientific format. |
| Ctrl + Shift + @ | Format number in time format. |
| Ctrl + Arrow key | Move to next section of text. |
| Ctrl + Space | Select entire |
| Shift + Space | Select entire row. |
Tuesday, April 21, 2009
Function Key : F12
- Open the Save as window in Microsoft Word.
- Shift + F12 save the Microsoft Word document.
- Ctrl + Shift + F12 prints a document in Microsoft Word.
Function Key : F11
Function Key : F10
Shift + F10 is the same as on a highlighted icon, file, or Internet link.
Function Key : F8
Function Key : F7
- Commonly used to spell check and grammar check a document in Microsoft programs such as Microsoft Word, Outlook, etc.
- Shift + F7 runs a Thesaurus check on the word highlighted.
- Turns on Caret browsing in Mozilla Firefox.
Function Key : F6
* Ctrl + Shift + F6 opens to another open Microsoft Word document.
Function Key : F5
Open the find, replace, and go to window in Microsoft Word.
Starts a slideshow in PowerPoint.
Function Key : F4
- Open find window.
- Repeat the last action performed (Word 2000+)
- Alt + F4 will close the program currently active in Microsoft Windows.
- Ctrl + F4 will close the open window within the current active window in Microsoft Windows.
Function Key : F3
- Often opens a search feature for many programs including Microsoft Windows.
- Shift + F3 will change the text in Microsoft Word from upper to lower case or a capital letter at the beginning of every word.
Function Key : F2
Function Key : F1
Open theTask Pane.
Google Search tips
- Group your search query to find better results. For example, if you're searching for computer help, you'll find better results if you search for an exact phrase by surrounding it in quotes: "computer help".
- If a lot of your results have keywords you're not search for use a minus sign. For example, if you're looking for computer help but don't want pages containing Windows type: "computer help" -windows
- Google supports number ranges, for example, if you're searching for computer help between the year 2000 to 2005 you can type: "Computer help" 2000..2005
- See the Google operators page, which lists dozens of the available operators Google allows. For example, the below search would search for URL that contains the word computer: allinurl: computer
- Visit the Google Features page, which lists hundreds of different examples of the type of things you can find through Google and how to find them.
- See our Google dictionary definition for a listing of dozens of other Google services.
Below are some more advance searches people are commonly looking for and what they do.
intitle:index.of + mp3 -asp -html -htm -php -pls -txt
In the above example, when entered into Google this search result looks for any index of MP3 files that does not contain the standard web pages like HTML, PHP, etc. or any other non-related pages. In the above example you can replace mp3 with avi or other file extension to search for these types of files.
intitle:index.of + mp3 "
In the above example you could replace "
inurl:"ViewerFrame?Mode="
In the above simple example, Google will return results of insecure live web cams and with some of the services even allow you to control the cameras over the Internet.
The above three examples are just a few more advanced searches used to help illustrate how many different things can be found through Google.
Create short Internet addresses
any URL into them to make them smaller.
Google 10 tips and tricks
- Definitions - Pull up the definition of the word by typing define followed by the word you want the definition for. For example, typing: define bravura would display the definition of that word.
- Local search - Visit Google Local enter the area you want to search and the keyword of the place you want to find. For example, typing: restaurant at the above link would display local restaurants.
- Phone number lookup - Enter a full phone number with area code to display the name and address associated with that phone number.
- Find weather - Type weather followed by a zip code or city and state to display current weather conditions and forecasts for upcoming days.
- Track airline flight - Enter the airline and flight number to display the status of an airline flight and it's arrival time. For example, type: delta 123 to display this flight information if available.
- Track packages - Enter a UPS, FedEx or USPS tracking number to get a direct link to track your packages.
- Pages linked to you - See what other web pages are linking to your website or blog by typing link: followed by your URL. For example, typing link:http://www.desiredctg.blogspot.com displays all pages linking to Home Page : Share Your Ideas
- Find PDF results only - Add filetype: to your search to display results that only match a certain file type. For example, if you wanted to display PDF results only type: "dell xps" filetype:pdf -- this is a great way to find online manuals.
- Calculator - Use the Google Search engine as a calculator by typing a math problem in the search. For example, typing: 100 + 200 would display results as 300.
- Stocks - Quickly get to a stock quote price, chart, and related links by typing the stock symbol in Google. For example, typing: msft will display the stock information for Microsoft.
Find out who's linking to your blog or web page
Cleaning LCD : Computer Cleaing tips
When cleaning the LCD screen it is important to remember to not spray any liquids onto the LCD directly; do not use a paper towel as it may cause the LCD to become scratched.
To clean the LCD screen we recommend that you use a soft cotton cloth; if a dry cloth does not completely clean the screen, you can apply rubbing alcohol to the cloth and wipe the screen with the damp cloth. Rubbing alcohol is actually used to clean the LCD before it leaves the factory.
Clean CD ROM : Computer Cleaning basics : Another Part

It is recommended when cleaning a CD that water is used. However, if the substance on a CD cannot be removed using water, pure alcohol can also be used.
Clean CD ROM : Computer Cleaning basics
In addition to cleaning the drive with a special disc designed to clean drives users can also use a cloth dampened with water to clean the tray that ejects from the drive. Make sure however that after the tray has been cleaned that it completely dry before putting the tray back into the drive.
Also see our CD cleaning recommendatioComputer Cleaning Tips : Use Clean Cloth
Caution: We only suggest you use a cloth when cleaning components such as the outside of the case, a drive, mouse, etc. You should not use a cloth to clean any circuitry such as the RAM or motherboard.
Computer Cleaning Tips : 2
Computer Cleaning Tips : 1
If a spray is needed, spray the liquid onto a cloth and then use that cloth to rub down the component.
Some Quick tips for Mozilla Firefox
First, quickly access the full configuration menu in Firefox by typing "about:config" in the address bar. In this window you can change a lot of different settings.
Second, quickly open a new tab by pressing CTRL + T.
Third, press and hold CTRL + # where # is 1 - 9 to switch between tabs in the open window.
Finally, hold down CTRL while clicking a link to open that link in a tab or hold SHIFT while clicking a link to open that link in a new window.
Get to the address bar using your keyboard
Bookmark search engines
- Right-click within the text box you wish to bookmark and click "Add a keyword for this Search.."
- Enter a name for the bookmark and then a keyword you wish to use. For example, if you were doing this in computer hope you could type "ch" as your keyword and then click Ok to create the bookmark.
- Once created in the URL bar type your keyword and what you wish to search for. For example, if you used "ch" as your keyword and wanted to search for Firefox you'd type: "ch firefox".
Internet browser bookmarks
Quickly bookmark a web page
Undo closed tab in Mozilla Firefox
Mistakenly closed a tab you didn't want to close?
Press CTRL + Shift + T to undo a close tab. Pressing this more than once will undo multiple closed tabs.
Quickly bookmark a web page in Mozilla Firefox
1. Right-click on the search box in the top left portion of this window.
2. Click "Add a keyword for this search".
3. In the Add bookmark window, type any name or leave it blank and for the keyword make it something simple and easy to remember. For example, "CH" for "Computer Hope" and click Ok.
Now in your address bar you can type: "CH " and then anything you need help with. For example typing: "CH motherbaord" would open the search results for motherboard.
Select only certain text in an HTML table
For example, if you wanted to select the data in the below second column of the HTML table hold down the CTRL key and while holding down the key click the "Example 2" cell and drag down to "Four". Once selected press CTRL + C to copy the data and paste it elsewhere.
| Example 1 | Example 2 | Example 3 |
| One | Three | Five |
| Two | Four | Six. |
Hide / Tweak the Firefox download window
- Open a new tab in Firefox.
- In the address bar type: about:config
- Locate browser.download.manager.showWhenStarting by copying and pasting the bold text into the Filter box.
- Double-click the name or value to change the value from True to False. Once done close the tab.
If you've hidden your download Window it can still viewed by clicking Tools and then Downloads or pressing Ctrl + J.
Some Firefox Extensions
Firefox Extensions
Here are a few Firefox Extensions that I consider essential.
Adblock Plus (alternate link)
The Adblock Plus extension can strip nearly every kind of ad out of web pages, including Flash and Java applets, as well as help prevent pop-ups.
Bookmark Sync and Sort
The Bookmark Sync and Sort extension imports/exports XBEL-formatted bookmarks and can synchronize a bookmarks file across multiple installations by uploading to an FTP or WebDAV server, as well as sort all local bookmarks.
Copy Plain Text (alternate link)
The Copy Plain Text extension allows you to Copy text without formatting. This can be useful when pasting into other applications (such as OpenOffice or Word) that support formatted text.
Download Statusbar (alternate link)
The Download Statusbar extension allows you to keep track of ongoing and completed downloads in a hide-away statusbar.
DownThemAll (alternate link)
DownThemAll makes it easy to download all links or images on a page in one shot.
EZNav (alternate link)
EZNav allows you to middle-click on the navigation buttons for different effects. Forward and Backward increments or decrements numbered URLs, and reload navigates up in the URL hierarchy.
Favicon Picker 2
Favicon Picker 2 adds a new option in the Bookmark Manager to allow you to manually select (or clear) the Favicon associated with each bookmark.
FireBug (alternate link)
FireBug is an integrated JavaScript, CSS, HTML, and Ajax debugger for Firefox, including an error console, command line, and inspectors
ForecastFox (alternate link)
ForecastFox displays current and forecasted weather in your status bar.
Greasemonkey (alternate link)
The Greasemonkey extension allows users to add custom scripts to change the behavior of any web page. Many pre-written scripts can be found at Userscripts.org.
Friday, April 17, 2009
How to recover corrupted PowerPoint file using TEMP folder?
Today tip will help you to recover the unreadable and corrupted file of Microsoft PowerPoint. Normally PowerPoint open files can become corrupted when you are trying to save it or if you were working on it and your PowerPoint application or windows crashed due to power failure. Windows saves a duplicate copy of working file as a temporary version. There is no need to use any third party software to manage these types of corrupted files, because you can recover them from TEMP folder.
Follow the given steps to recover the corrupted files in MS PowerPoint:
First click on Start button then click on Search option to start your search process।
Here type the *.TMP in "All or part of the file name" box then choose the "Local Hard Drives" option in "Look in" box।
click on Search button to start the search process of temporary files on your system local drives. After some time, windows locate the list to temporary files। Here arrange the all temp files as Date modified.
open the PowerPoint and try to open these temp files or double click on that file to run in PowerPoint.
Windows Media Player Shortcut keys
ALT+2 Adjust zoom to 100 percent
ALT+3 Adjust zoom to 200 percent
ALT+ENTER Display the video in full mode
ALT+F Go to media player File Menu
ALT+T Go to media player Tools Menu
ALT+V Go to media player View Menu
ALT+P Go to media player Play Menu
ALT+F4 Use to close media player
CTRL+P Use to Play or Pause the item in media player CTRL+T Use to Repeat the items in media player CTRL+SHIFT+B Use to Rewind a file in media player CTRL+SHIFT+F Use to Fast Forward a file in media player CTRL+SHIFT+S Use to play items slower than a normal speed CTRL+SHIFT+ G Use to play items faster than a normal speed CTRL+SHIFT+ N Use to play items at normal speed in media player F8 Use to mute the volume in media player F9 Use to decrease the volume in media player F10 Use to increase the volume in media player CTRL+2 Display media player in skin mode CTRL+B Use to play the previous item in media player CTRL+F Use to play the next item in media player CTRL+E Use to Eject CD or DVD from CD or DVD drive
HOME : SHARE YOUR IDEAS
-
Sample Form For Loan- ঋণের জন্য ফরম - সরকারী কাজে প্রায়ই এই ধরণের ফরম প্রয়োজন হয়। যাদের এসব ফরম প্রয়োজন হয় তারা সেই সময় বেশ হতাশ হয়ে যান সঠিকভাবে ফরম পূরণ করতে না পারার কারণে। আমাদের এই ডিজিটা...10 years ago
-
-
-
-






